Free ground shipping on orders over 199$
A good print starts with a better file
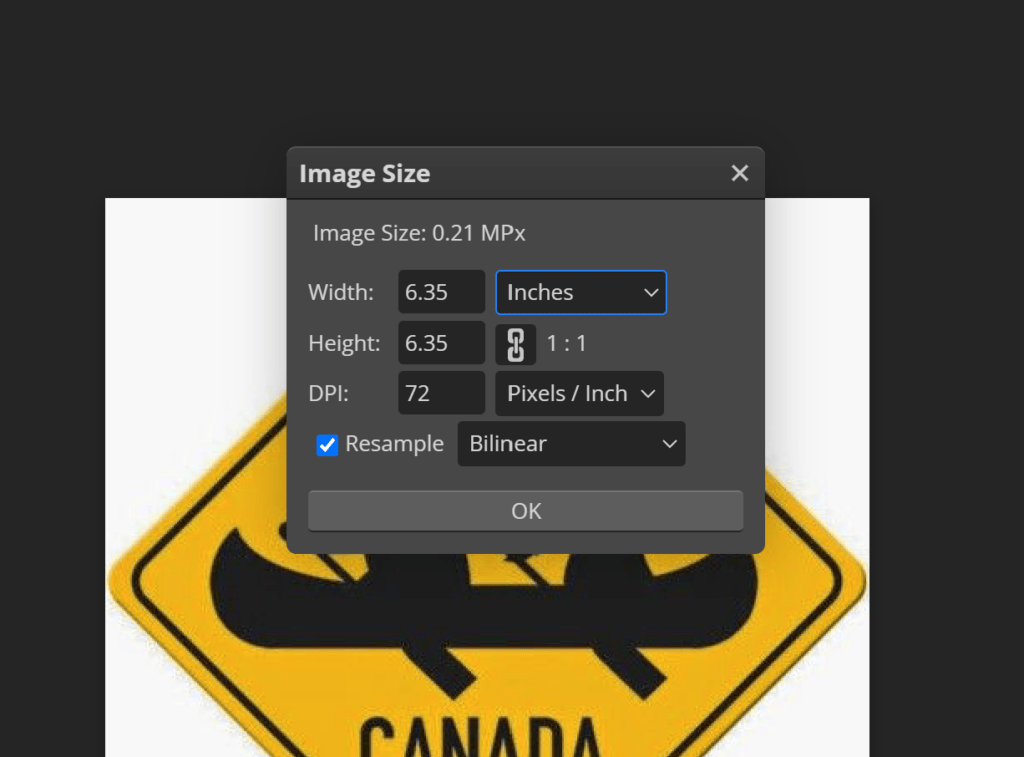
1 – Open an image or create a new file from scratch.
2 – Click on Image -> Image Size.
3 – Set the DPI to 300.
This is the right parameter for optimal printing resolution. Everything less than 300 dpi will provide a fuzzy and pixelated print.
4 – In the Image size menu, you can also resize your image by changing the width and height. *Do not forget to make your changes in inches.
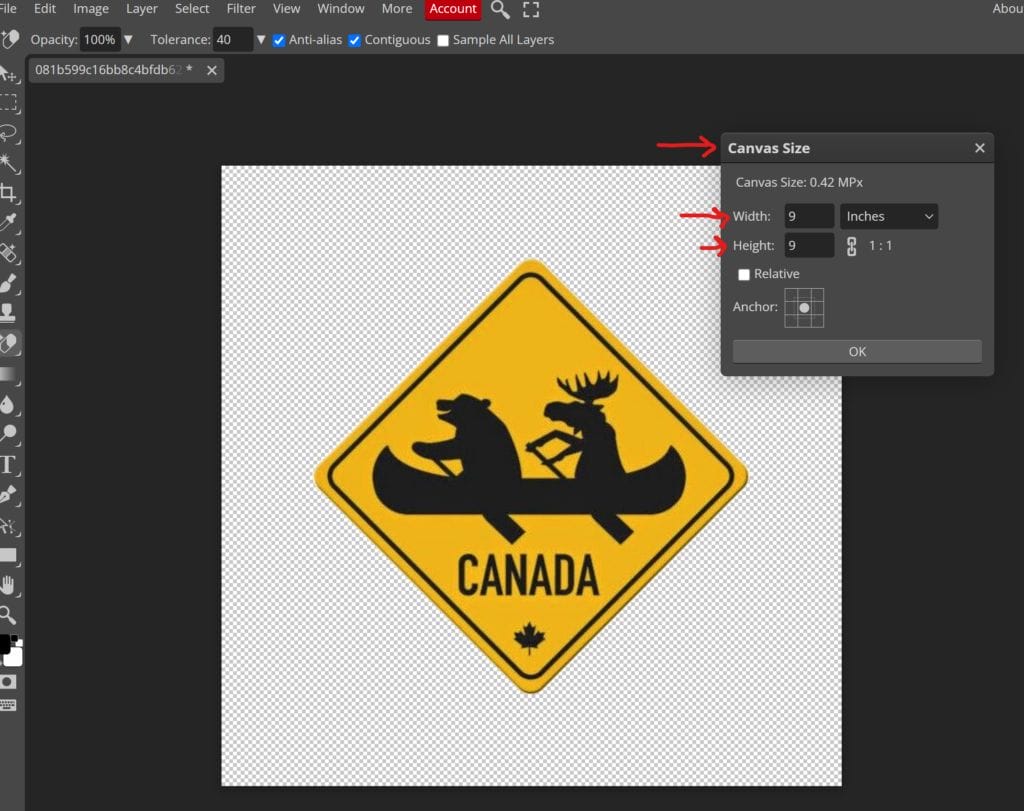
Best practice is to remove any empty and transparent spacing in your canvas. That way you know exactly the size of your image. Canvas size should equal = Image size.
1 – To view the canvas size, click on Image – Canvas Size.
2 – To get rid of any empty spaces, click on Image – Trim.
3 – Select transparent, and all sides.
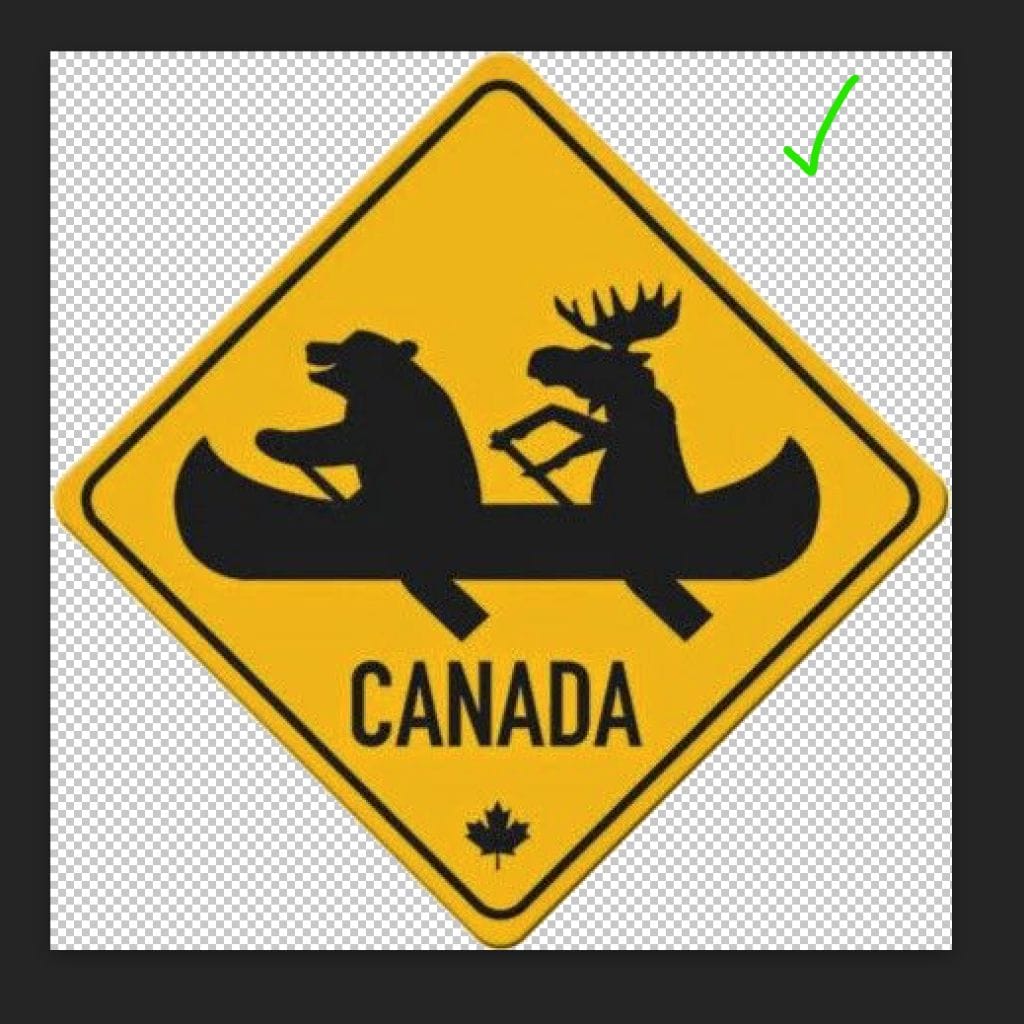
You need to make sure that the background is always transparent for your images. In the printing world a transparent background is represented by the small grey squares. As you can see on the top part of the image.
1 – Click on Select – Remove BG
File resolution should alway be 300 dpi for best printing result.
Your image size should be equal to your canvas size. Removing any unecessary transparent parts from the canvas will help you understand better your image size.
If your design contains a background and you don’t want it to be printed, remove it using the magic eraser tool or the auto background removal tool.
Always double and triple verify your files before submitting an order. When performing background removal add another color layer under the design to see how it got.
The best advice we can give you is to play around with this awesome tool. Try to create gang sheets, create new files, work on existing designs, change parameters, see the previews. It takes only a few minutes to understand how it works and you will be a pro.